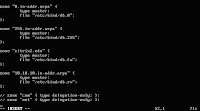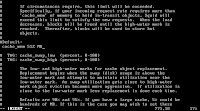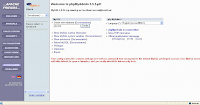B.Table routing

Membuat router
Router
a. Definisi Router
Router adalah sebuah alat jaringan komputer yang mengirimkan paket data melalui sebuah jaringan atau Internet menuju ke tujuannya, dengan melalui sebuah proses yang dikenal sebagai routing. Router berfungsi sebagai penghubung antar dua atau lebih jaringan untuk meneruskan data dari satu jaringan ke jaringan lainnya.
Router digunakan untuk menghubungkan LAN ke sebuah layanan telekomunikasi seperti halnya telekomunikasi leased line atau Digital Subscriber Line (DSL). Router yang digunakan untuk menghubungkan LAN ke sebuah koneksi leased line seperti T1, atau T3, sering disebut sebagai access server.
A. Langkah-Langkah Membangun Router
Sebelum kita melakukan Konfigurasi / Setting IP Router, terlebih dahulu kita melakukan Installasi OS Linux RedHat 9.0 yang akan di gunakan dalam membangun Router. Setelah proses installasi OS Linux RedHat 9.0 selesai, langkah selanjutnya yaitu Konfigurasi / Setting IP Router.
Langkah-langkah dalam Konfigurasi / Setting IP Router adalah sebagai berikut :
1. Langkah yang pertama yaitu, terlebih dahulu kita login sebagai root (sebagai superuser) dan masukkan password yang tadinya digunakan dalam proses penginstallan Linux RedHat 9.0.
2. Setelah itu lakukan konfigurasi pada Ethernet, dengan perintah :
# cd /etc/sysconfig/network-scripts
3. Pastikan bahwa di dalam directory network-scripts telah terdapat file konfigurasi untuk eth0 dan eth1 yaitu ifcfg-eth0 dan ifcfg-eth1, untuk melihat ketikkan perintah :
# ls
Maka akan muncul tampilan seperti di bawah ini (menandakan bahwa di dalam directory network-scripts telah terdapat file konfigurasi untuk eth0 dan eth1 yaitu ifcfg-eth0 dan ifcfg-eth1)
4. Apabila file konfigurasinya sudah ada (seperti tampilan diatas), langkah selanjutnya yaitu setting ip ifcfg-eth0 dengan perintah sebagai berikut :
# vi ifcfg-eth0
Kemudian lakukan setting konfigurasi eth0 seperti gambar di bawah ini :
Setelah itu simpan file dengan menekan esc 2x kemudian shift :wq enter
5. Selanjutnya konfigurasi file eth1 dengan perintah :
# vi ifcfg-eth1
Lakukan setting konfigurasi eth1 seperti gambar di bawah ini
setelah itu simpan file dengan menekan esc 2x kemudian shift :wq enter
6. Aktifkan ip forwarding dengan masuk ke file konfigurasi sysctl.conf dengan perintah :
# vi /etc/sysctl.conf
Pada tampilan dibawah ini, Ubah angka 0 pada net.ipv4.ip_forward (nonaktif) dengan angka 1 (agar net.ipv4.ip_forward bisa aktif)
Lalu esc 2x shift : wq, enter
7. Edit konfigurasi file resolv.conf dengan perintah :
# vi /etc/resolv.conf
Lakukan setting konfigurasinya seperti tampilan di bawah ini
Simpan file dengan esc 2x : wq
8. Langkah selanjutnya adalah melakukan routing iptables dengan perintah sebagai berikut.
# iptables –t nat –A POSTROUTING –o eth0 –j MASQUERADE
9. Ulangi aktifkan ip forward dengan perintah sebagai berikut.
# echo “1” > /proc/sys/net/ipv4/ip_forward
10. Untuk memastikan bahwa ip_forwardnya telah aktif, lakukan pengecekan dengan perintah :
# cat /proc/sys/net/ipv4/ip_forward
11. Simpan iptables dengan perintah sebagai berikut
# iptables-save > /etc/sysconfig/iptables
12. Dengan cara itu saja, masih belum cukup. Agar iptables dan ipforwarding dapat otomatis start setelah computer di restart atau dimatikan maka simpan iptables dan ipforward di file rc.local yang ada pada directory /etc/rc.d/rc.local, dengan perintah :
# vi /etc/rc.d/rc.local
Simpan iptables dan forwardingnya sesuai dengan contoh pada tampilan di bawah ini
13. Aktifkan iptables dengan perintah :
# chkconfig iptables on
14. Lakukan restart network dengan perintah sebagai berikut,
# service network restart
15. Cek koneksi router dengan cara ping. Ping seperti contoh tampilan di bawah ini :
Apabila ada balasan seperti gambar di atas, maka router telah terkoneksi dengan baik.
16. Langkah berikutnya setelah DNS server telah jadi beserta proxy squid nya, lakukan prerouting pada router redhat, agar squid pada DNS server dapat berjalan dengan baik pada client. Jalankan perintah sperti di bawah ini :
# iptables –t nat –A PREROUTING –i eth1 –s 10.0.0.0/8 –p tcp --dport 80 –j REDIRECT --to 3128
# iptables –A PREROUTING –t nat –i eth1 –p tcp --dport 80 –j REDIRECT --to-port 3128
17. Kemudian simpan script perintah tersebut dalam file
# vi /etc/rc.d/rc.local
8
18. Simpan scripts seperti dibawah ini :
Simpan esc 2x shift : wq
19. Setelah menyimpan scriptsnya langkah selanjutnya adalah restast network dengan perintah :
# service network restart
20. Lakukan cek koneksi dengan cara ping ke DNS yang dibuat sendiri, Mail Server, FTP, Router 2 Mikrotik, gateway atas dan DNS.
IP Router 2 (Mikrotik) : 10.10.10.2
IP DNS yang dibuat sendiri : 10.10.10.3
IP Mail Server : 10.10.10.4
IP FTP : 10.10.10.5
IP Gateway atas : 202.110.102.1
IP DNS : 10.210.254.2